世の中にはいろいろな3DCADあるけど、能力のわりにあまり使われていないInventorの設定についてです。
あまりに情報ないので、自分用のメモのつもりで新規で導入した際にしておくといいメモしておきました。
環境は2022です。
- プロジェクトの作成
左上、スタートアップ プロジェクト選択
下の「新規作成」から
一人で仕様なのでシングル 複数人で使うとか会社の契約形態に合わせてくださいな。
プロジェクト名入力「会社名」とか
フォルダはお好きなところを
吾輩はDドライブに作成
論理名は元の流用
以下、参考例
プロジェクト名「会社名」
Type シングルユーザ
位置(フォルダ)Dドライブ¥会社名
外観ライブラリ/Materialライブラリ 必要に応じてコピーして使用
作業スペース 会社名 直下「WorkSpace」フォルダ
ライブラリ 会社名 直下「ライブラリ」フォルダ
フォルダオプション 既定から変更
テンプレート 会社名 直下「templates」フォルダ
デザインデータ 会社名 直下「Design Data」フォルダ
プリセット 会社名 直下「Presets」フォルダ
コンテンツセンター 会社名直下「Content Center Files」フォルダ
- テンプレートファイルの変更
それぞれ会社独自のものがあるんで、事前に変更しておくといい。
テンプレートファイルを直接開く。
パーツファイル ビューの見え方を統一(Z軸上)
シートメタル ビューの見え方を統一(Z軸上)シート初期設定
大体の会社や他のCADだとZ軸を上にするところ多いので合わせておきました。
やり方は、右上の図面ビューの下▼押して現在のビューをホームビューに設定です。
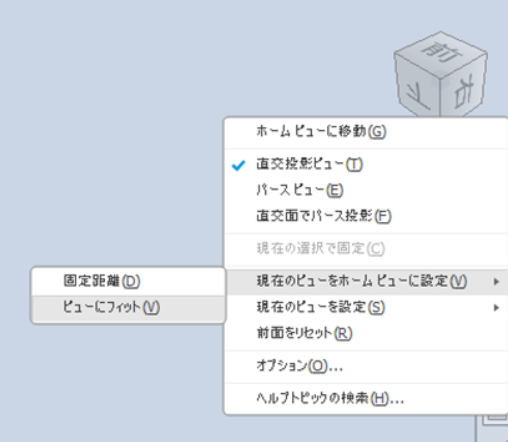
共通 カスタムプロパティの追加
パーツ:カスタムプロパティの追加
Assembly:カスタムプロパティと部品表の並びを設定
図面:会社指定図面枠作成と合わせてカスタムプロパティの自動入力設定
図面に書く製品名や、番号などある程度はプロパティとして存在しますが、会社独自の項目もあると思うので設定しておくといいです。
設定の仕方
事前に、パーツ、アセンブリ、図面のところのファイル名を右クリック、iプロパティ
カスタムタブで入れておきたいプロパティを同じ名前で設定する。
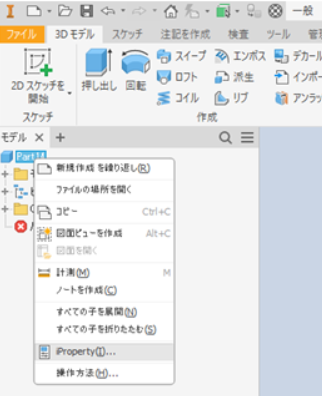
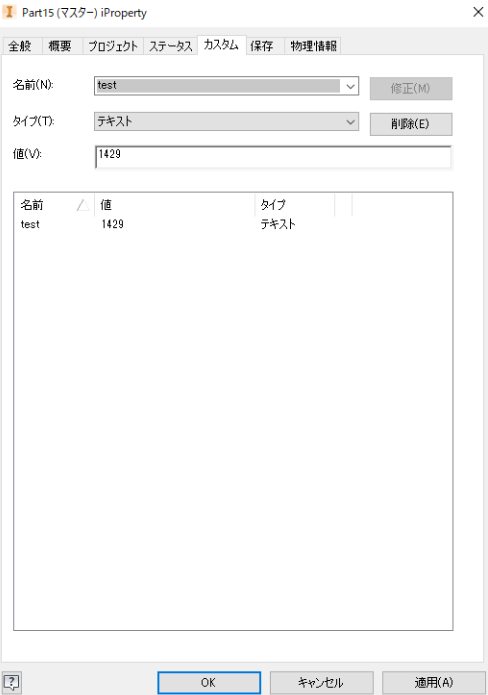
Assemblyの場合は
部品表も整理しておくので、
アセンブリ⇒部品表から部品表画面を出して
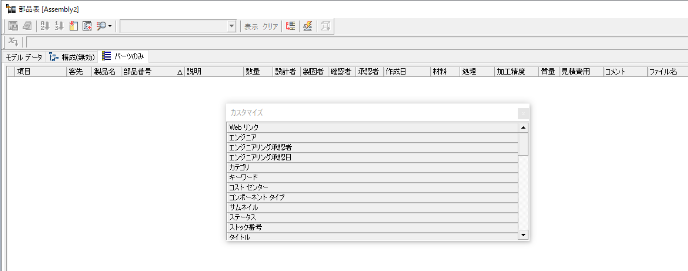
先程追加したカスタムプロパティは上の方にアイコンあるのでそこから同じ名前入れて追加。
元からあるプロパティは列のところで右クリック「列の実行時カスタマイズ」ドラッグして入れる。
間違えたときはドラッグしてカスタマイズウィンドウ内に入れると消せるよ。←初見じゃわからん!
発注や管理の仕方と合わせて、構成単位かパーツ単位かは決めておいて下さいな。
図面の場合は、初期のテンプレートだと、日本語環境ならはじめはJISのテンプレート入ってると思うので、定義の編集で
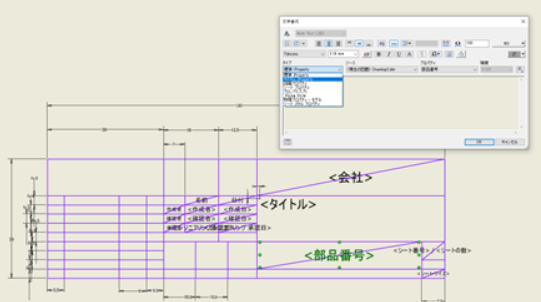
会社に合わせた表題の作って下さいな。
いちから作りたいときは管理⇒定義⇒表題欄から新規でつくっていっても良き。
線を引いたり寸法いれたりして作っていく感じです。
ここで、文字書式でカスタムプロパティを選択して、使うプロパティ選んでおくとプロパティの値が自動で出るので、設定しておいた製品名や材質や計算された質量などなど、いちいち手入力しなくても良くなります。はじめをしっかりしておくと後々楽!
また、図面作成時に入力を促す場合は「プロンプト入力」を選択すればおk。
ほかにもシートサイズの自動入力なら「シートプロパティ」とか色々あるので気になったら見ておくといいかも
ツールタブ関連
・アプリケーションオプション
ここはさらっと見て、変更しておきたいのあればくらいです。
個人的ピックアップすると
色タブ、見え方が目に優しいものにしておくといいし、スクショとるときはプレゼンテーションに変更すろことも多々ある。
表示タブ、操作感を変更できるので大事です。ほかのCAD触っていると合わせたくなる人もいるかと思います。特に、ズーム動作の方向反転はチェック入れちゃいます。
・ドキュメントの設定
ここもさらっと見て、変更しておきたいのあればくらいです。
パーツでは、初期材料や単位系、表示桁数とか確認。
図面では特にわら半紙みたいな色なので、シートタブの色変えておきたいかな。
・カスタマイズ
ショートカットの設定できます。
よく使うものとか入れ替えておくといいです。
吾輩は「測定」よく使うので入れ替えてます。
・材料や外観
後々で良いですが、会社で使う材料や見え方を設定しておくといいです。特に、材料の強度まで入れておくと解析にも使えます。
- スタイルおよび規格エディタ
管理タブから行けます。
特に図面での設定では、規格に合わせて書く必要があるのに、規格と違う図示されることもあるので、ここから変更してしてください。
一例ですが、JISに合わせると直径とわかる時はφを付けない方が正しいですが、基本はφついている状態です。
Inventorで図面寸法から直径記号を削除する方法 (autodesk.co.jp)
おまけで、
穴あけねじ規格ライブラリの変更
D:\Inventor_XXXXX\Design Data\XLS\ja-JP
「thread.xls」を変更する
図面を書くときに勝手にピッチが出るのが嫌なのと、無駄に多いねじ規格から選択するのを省略するためです。
詳しいやり方はここを
Inventor のネジ表記の変えかた – M.O.S.な日々 (goo.ne.jp)
- WorkSpace内の並び
データの整理について決めておく
年毎とか案件名とかで分けていく感じです。
詳細は秘密です(笑)
- インベンターに関するサイト
最後に何か使い方調べる時のサイトです。
インベンターの日本語情報ほとんどないのでここくらいしか頼りになりません(笑)
Autodesk Inventor(オートデスク インベンター)の使い方 (inventorroom.net)
基本的な使い方網羅してます。
困ったらここ見て下さい。
Inventor NAVI (inventor-navi.net)
購入から使い方のサポートをしているところ。
歯がゆいところの解決を書いている記事が多いので、暇な時読んでおくといい。
役立たないことも多いけど、一番情報量ある公式サイトです(笑)
おまけ
インベンターはないけどインベンターのモデルを見たいときに
Autodesk Viewer | Free Online File Viewer
今日はこんなところ
またねー
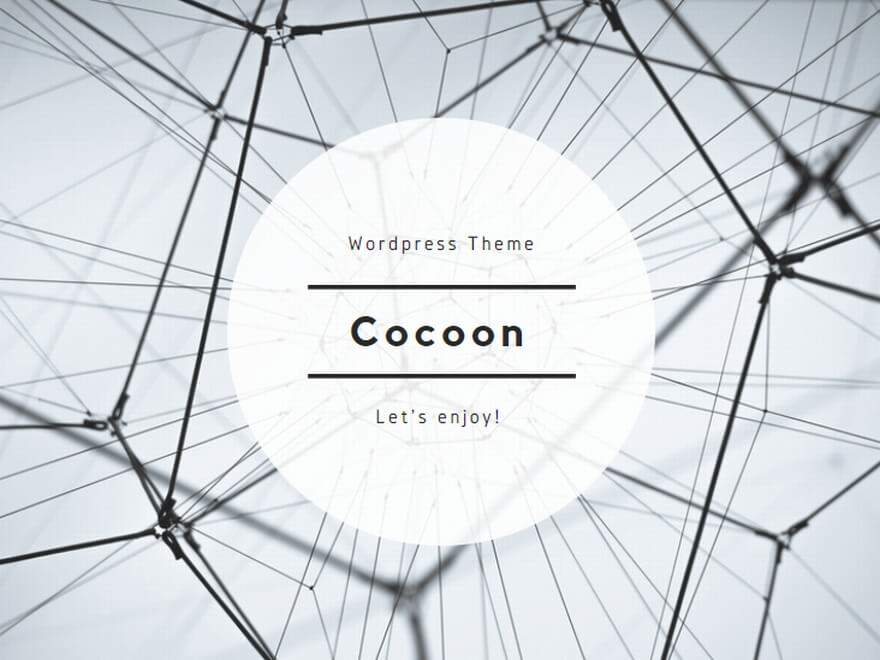
コメント